Using Site5 Fantastico is a very easy and popular method of installing Joomla.
It's a very simple install, but be warned, you will not be able to choose the name of your database or database user name. All other options are available to change the same as any other Joomla installation.
We will be installing Joomla 1.6 for this tutorial
Watch the video or follow the steps below:
Before you begin, you will need:
- Site5 Account (Sign up)
- cPanel Username / Password
- Domain Name pointed at Site5 (DNS configured)
Step 1: Log into Backstage at Site5
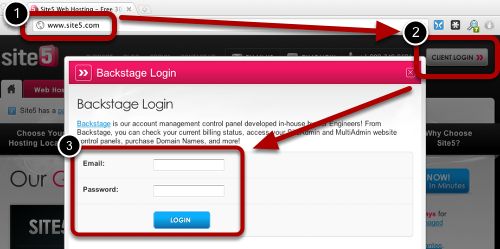
- Login to Site5 Backstage http://www.site5.com/
- Click Client Login in the upper right corner, a login box will pop out.
- Enter your backstage email address and password. Note: This information is available in the welcome email.
Step 2: Click SiteAdmin select the domain to configure
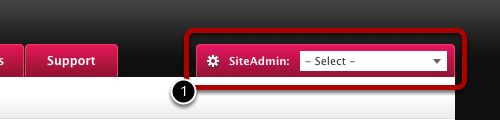
- Click 'SiteAdmin' (in the upper right corner) to select the domain you would like to work with. Using the dropdown menu option works also.
Step 3: Open Fantastico
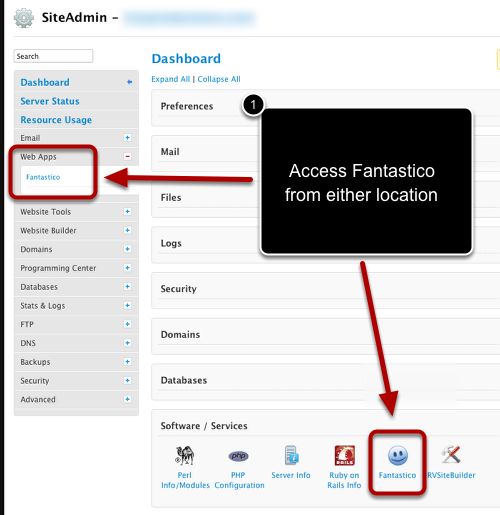
- Click 'Fantastico' (The smiley face icon) This icon is located in two places. Look under web apps on the left navigation to menu or under 'Software/Services' in the content area of the page.
Step 4: Launch Fantastico
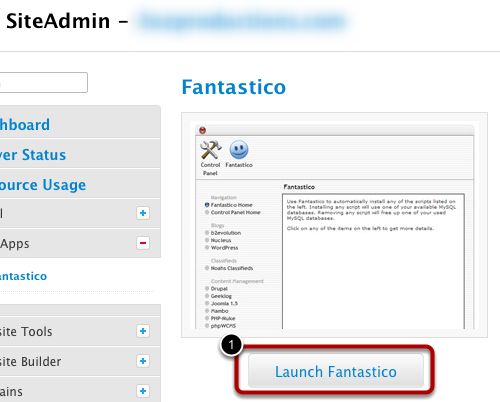
- Click "Launch Fantastico" This will take you to the Fantastico options screen.
Step 5: Select which Joomla version to install
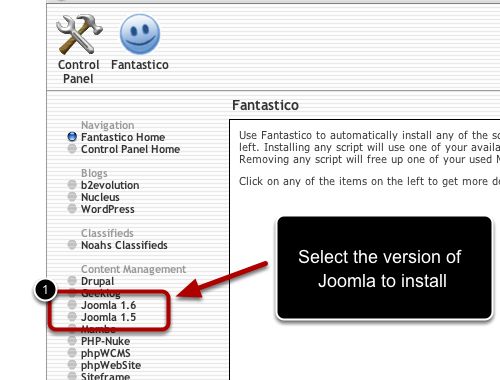
- Select the version of joomla to install. At the time of this guide Joomla 1.5 & 1.6 were current. If you are not sure which version to use go with the most recent. For this install tutorial we are going to install Joomla 1.6.
Step 6: Click 'New Installation'
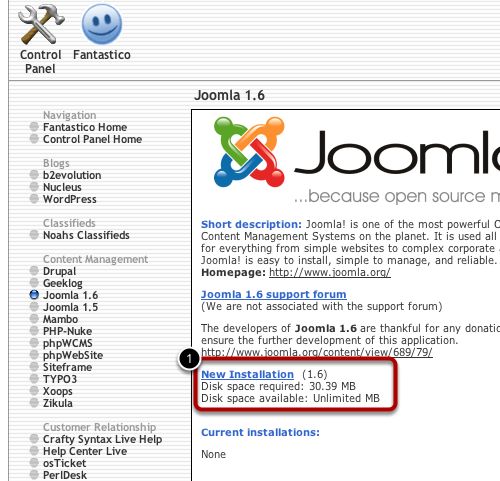
- Click 'New Installation' to enter the Fantastico installation screen.
Step 7: Enter Joomla install details
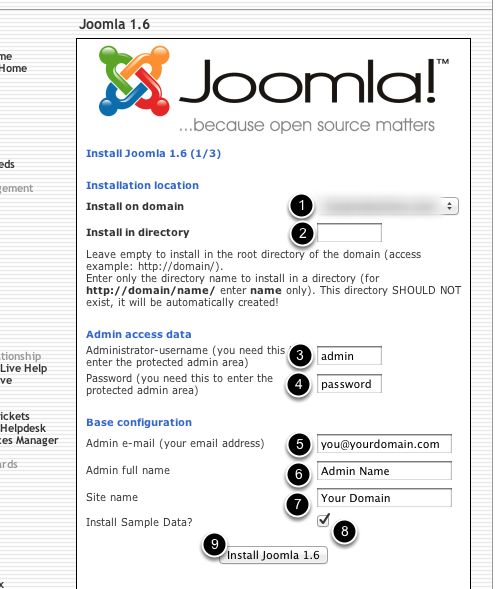
- Select the desired domain name. Most likely you will only have one option.
- *Optional - Enter the website directory (Only necessary if you are not installing to your root directory).
- Enter Joomla Admin Username (This information will be used to login to Joomla)
- Enter Joomla Admin Password
- Enter Admin Email (The Admin's Email. The Email that a lost password goes to. This can be changed after install).
- Enter Admin Username (The name displayed when logged in as admin. This can be changed after install).
- Enter Site Name (The name of your site. This can be changed after install).
- Install Sample Data if you are new to Joomla. Otherwise this step may cause you more problems than you want. It will populate Joomla with sample articles, modules, menu items, etc...
- Click the install button. *Note - This install method step skips the Standard Install steps which include the License Agreement and Database Configuration. To install using your own configured database or FTP options, it is necessary to follow the standard Joomla install guide.
Step 9: Finish Joomla Install
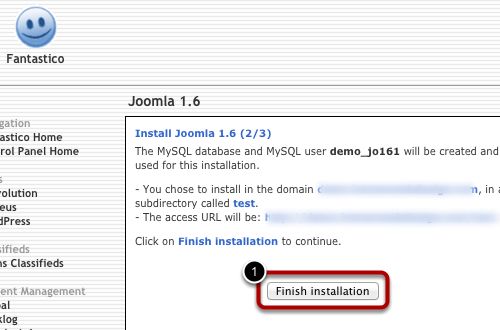
- Confirm information is correct and click 'Finish installation'
Step 10: Email Site Details to yourself
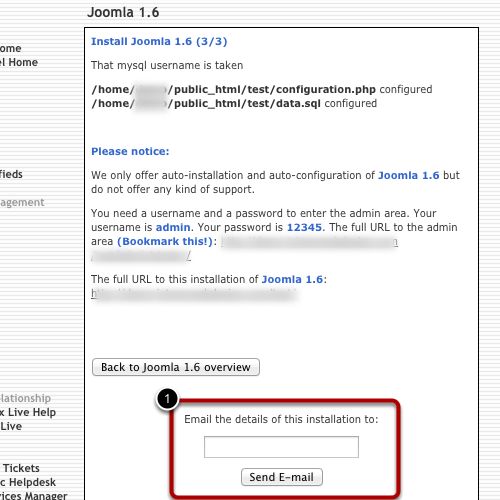
- Enter the email address you would like the site details sent to.
Step 11: Verify your new site is up and running
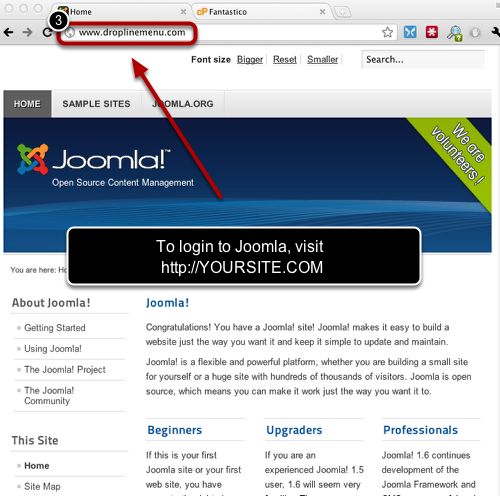
- After it’s installed, the next screen will show you the database username created automatically by Fantastico. (Not Pictured)
- Click 'Finish Installation. *Recommended - Send yourself all the created information by entering in your email and clicking “Send E-mail”. (Not Pictured)
- Visit http://YOURDOMAIN.com to see make sure Joomla has installed successfully.
Step 9: Login to the Joomla Administrator
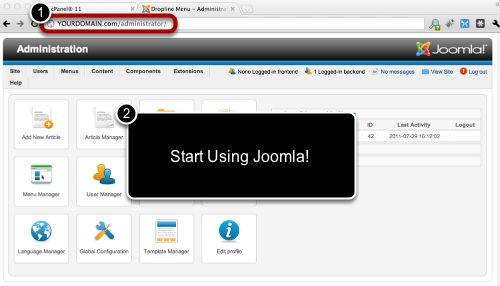
- Login to Joomla (htto://YOURDOMAIN.com/administrator/) using the admin username and password you created. (Not Pictured)
- Once in the administration area, start building your Joomla site!


